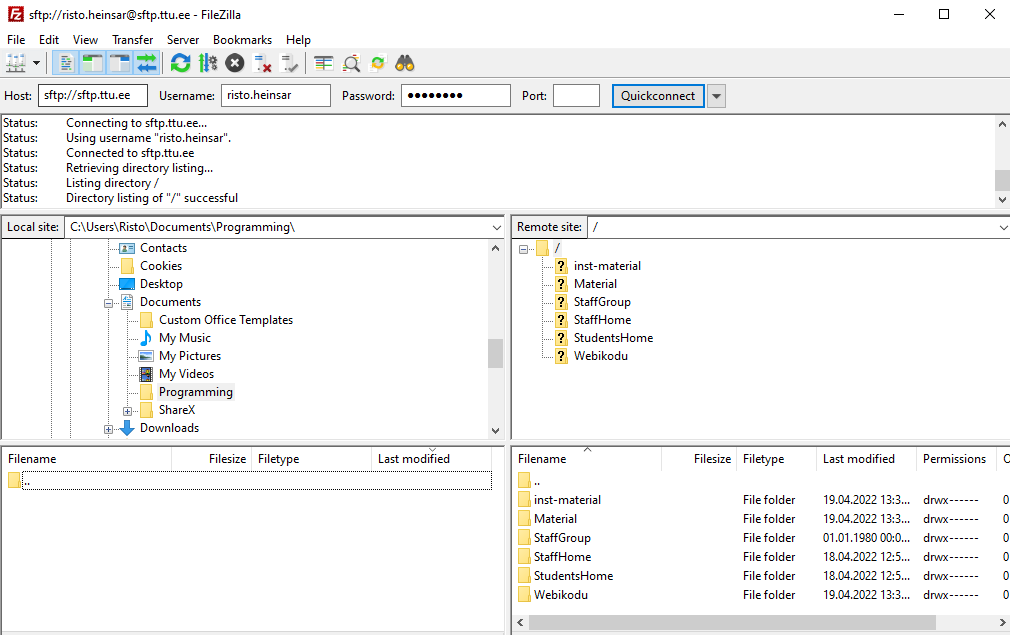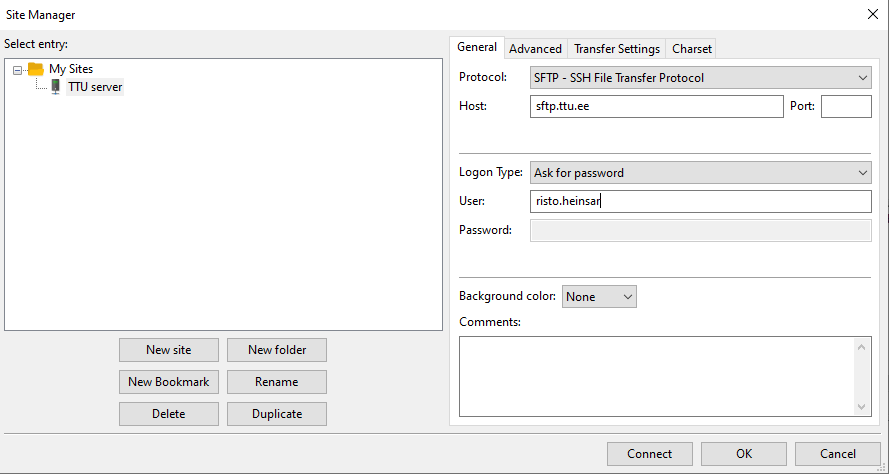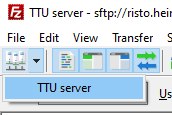Official TUT wiki on this topic: https://taltech.atlassian.net/wiki/x/7AJTAg
The service is maintained by TUT IT HelpDesk. For support, contact information can be found at https://taltech.atlassian.net/wiki/spaces/ITI/overview
To connect to the server You need software that supports the SFTP protocol. In the following guide, I will provide guides for 2 separate programs – WinSCP and Filezilla. You can choose which suites you better. The first one, WinSCP works on Windows only. The second one also works on Linux and Mac OS.
To create the connection, you need to know your Uni-ID. This can be managed at pass.taltech.ee.
WinSCP guide
This is Windows only!
To download the client, go to: http://winscp.net/eng/download.php
Parameters used to connect: :
File protocol: SFTP
Host name: sftp.ttu.ee
User: Uni-ID username
Password: Uni-ID password
Port: default (22)
After the connection is established, you can see Your computer’s file system on the left and the remote system on the right. StudentsHome directory is the same as the drive P in class.
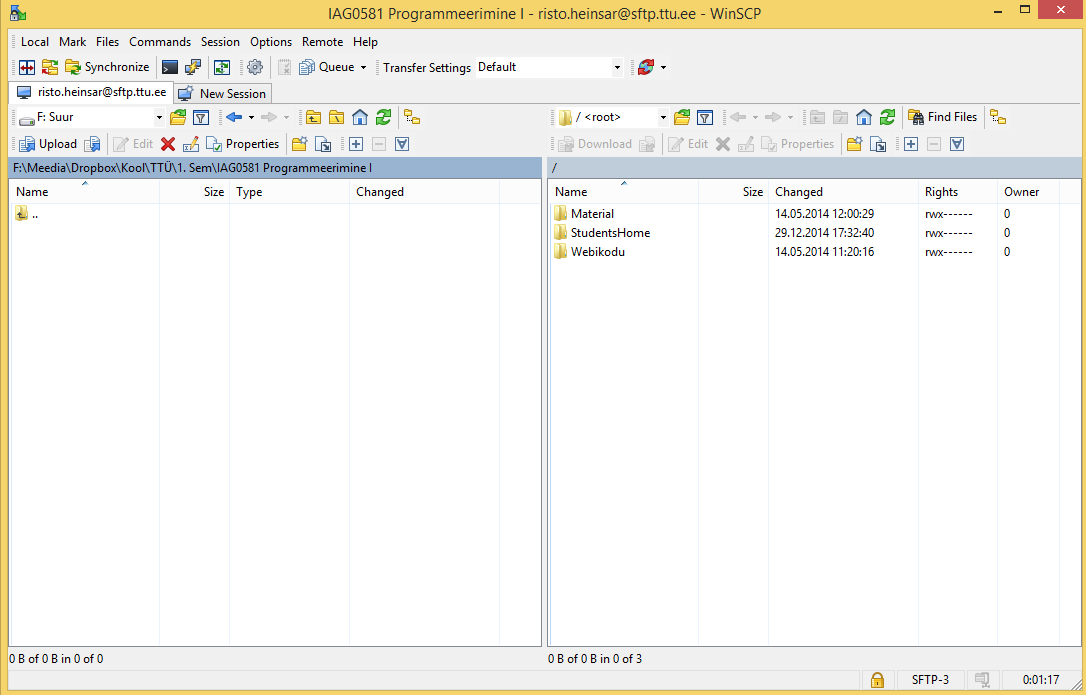
FileZilla client guide
Download link if you are on Windows: FileZilla client
Linux users can get it from the package manager. The package name should be filezilla.
Host: sftp://sftp.ttu.ee (Important to write the full address if using Quickconnect!)
Username: Uni-ID user
Password: Uni-ID password
Port: can be blank (22)
Now click either the enter key or the Quickconnect button. It’s possible that there will be a warning about a certificate during establishing the connection. To continue, it needs to be accepted.
Once the connection is made, you’ll see the files on your computer on the left and all the networked drivs in the university on the right. The folder “StudentsHome” corresponds with the P drive in university’s computers.
Files can be copied by either dragging them from one side to the other or using the corresponding buttons.
Recommendation: save the connection parameters
This way you don’t need to set up the connection next time you connect. Go to File -> Site manager
First, create a new connection profile by clicking New site
Then configure as follows
- Set a name that you will recognize (in the sample its “TTU server”)
- Set the connection protocol as SFTP
- Set the server address as sftp.ttu.ee
- Set the user name as your uni-id username
- Recommendation: for security, do not save your password!
Once the connection is saved, reconnecting to it the next time is a lot easier by just picking it from the drop down menu.