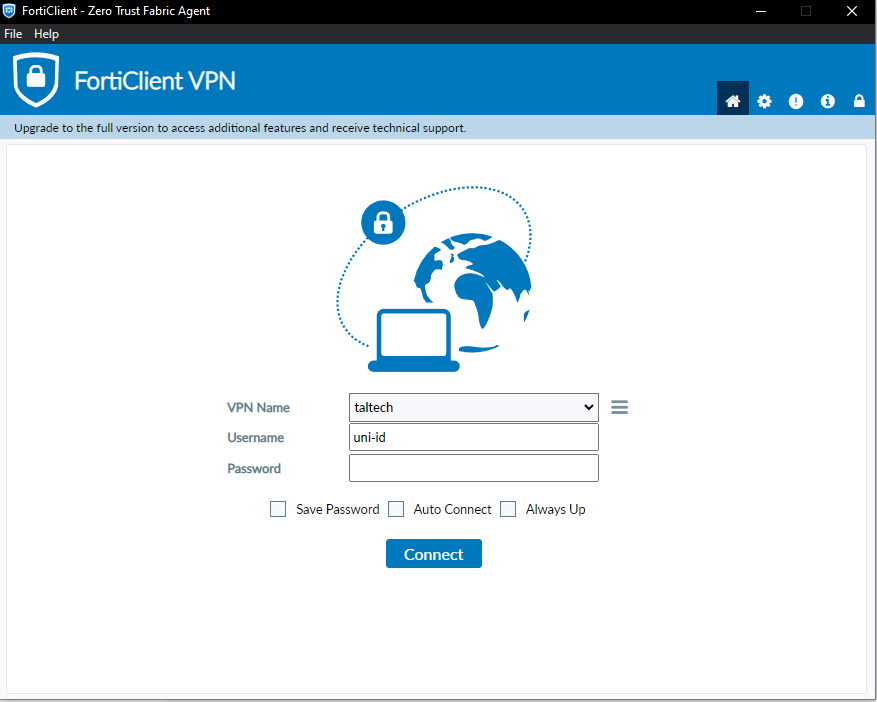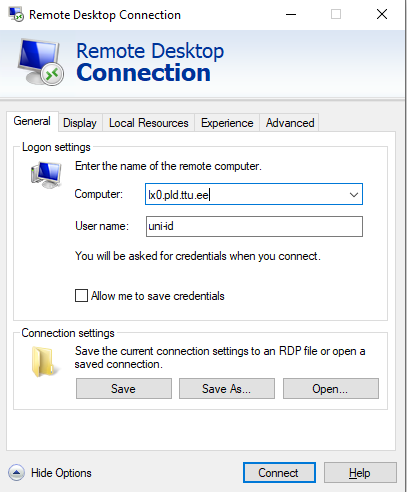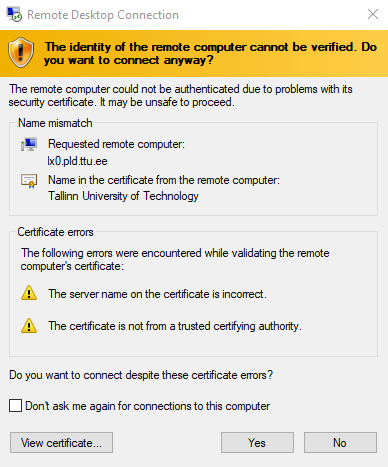The official guide is provided by the university: https://taltech.atlassian.net/wiki/x/0YBWK
VPN to the university intranet
The first step is to create a VPN connection to the intranet of the university. Access to the university computers is only allowed internally.
FortiClient is the official software used by the university foor access. To download the software, use the links available in the article here: https://taltech.atlassian.net/wiki/x/WwFTAg. Client application is also downloadable using vpn.taltech.ee.
NB! When VPN connection is in use, all traffic between your computer and the internet goes through the university network. This means it’s also managed and trackable by the university! Disconnect the university after finishing your work!
RDP connection to lab computers
RDP (Remote Desktop Protocol) is a protocol created by Microsoft, initially to allow remote access for Windows devices. The required client software is built in on all versions of Windows, while the server version is removed from the home version of Windows. For other platforms (Linux, MacOS, Android, ..) there are alternative clients available, discussed later.
You are allowed to create RDP connections to any of the computers in the university computer classes that are turned on. You can connect to both Windows and Linux, however the computer has to be already in the desired operating system. You are not able to switch operating systems remotely!
To connect, you need to know the hostname or IP address of the remote computer. To find the hostname, you have two options.
- To access any of the lab computers, you first need to find the host which is in the desired operating system (either Linux or Windows). The map and status of all the lab computers is available through https://ati.ttu.ee/klassi-staatus monitoring site. I.e., The computer with the hostname cx1 that is located in ICT-121 classroom has a hostname of cx1.pld.ttu.ee .
- To make your life a bit easier, our institute is offering access a server with the hostname of lx0.pld.ttu.ee, which is always in Linux.
To connect from a Windows device, You can use the built in software Remote Desktop Connection or Windows App. Other operating systems also have RDP client software. I.e. in Linux, you can use Remmina, in MacOS you can use either Windows App or Remote Desktop Manager.
To create the connection, specify the hostname to which you are connecting to and your Uni-ID as the username. You can also save these if desired. In addition, you may want to specify the desired resolution for the connection under Display – by default, the connection will be created in fullscreen mode.
The first time you connect, you will be asked to confirm the certificate of the computer you are connecting to – this needs to be approved.
Once you are finished with your work, you need to log off from the remote computer. DO NOT attempt to turn off or restart the computer. This command will be ignored by the host, however the next time you will try to connect you will not be able to as your session will be broken. To fix a broken session, you need to use SSH for remote terminal.
Keep in mind
- Best practice for us is to log into lx0 . Log off once finished.
- For Linux, we have an always-on server. For Windows, your only option are the lab computers.
- Only one user is allowed to be logged into Windows at a time. Linux does not have artificial limits like that.
- When you are logged into Windows, a student physically present in the computer class will be able to log you out. Linux does not have artificial limits like that.
- When you are logged into a remote computer, people physically present in the computer class are able to turn the computer off or restart it, regardless of in which operating system it is currently in. There will be no warning and all unsaved work will be lost.
- If you did accidentally shut down or reboot the computer when remotely logged in and your graphical session does not work any more, use SSH to connect to the device and run the following command: kill -9 -1 . SSH guide is also provided in this website.