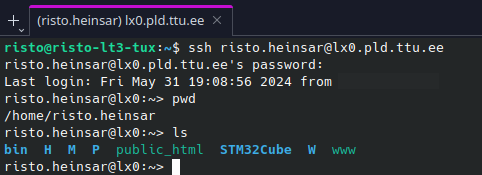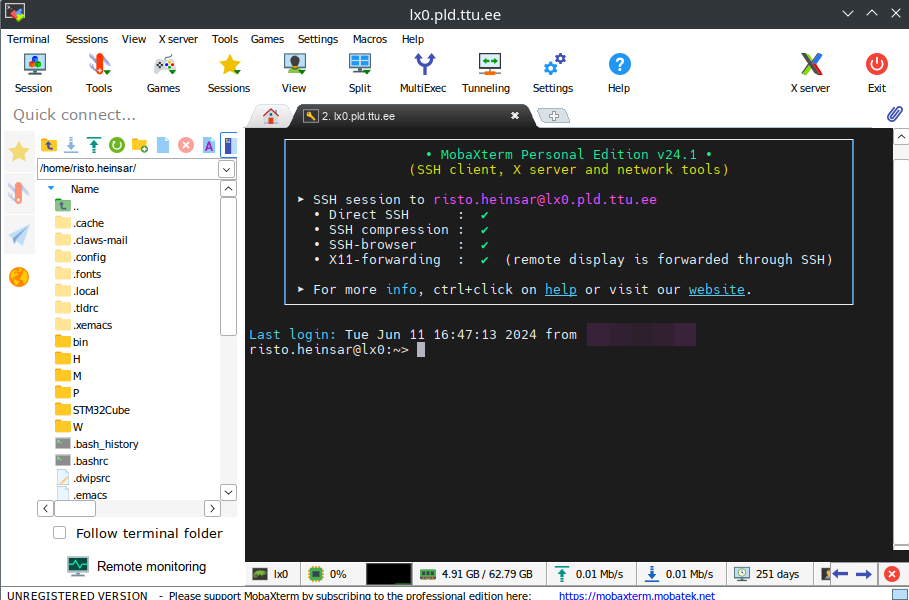What is SSH?
https://en.wikipedia.org/wiki/Secure_Shell
SSH is the most common protocol to create a secure connection to another device over the network. It may be a remote client like a Desktop PC, a server or even a microcomputer such as a Raspberry PI.
In programming and some other specialized subjects you may need to create an SSH connection to either a lab computer or a server. This may include cases if you want to try out your software on the lab computers or you might not have the required software configuration on your own device. It may also become necessary in later subjects if you need access to licensed tools or specialized systems.
To create a connection, you need to perform 2 steps:
- Create a VPN connection to the university intranet
- Create an SSH connection to the desired computer
VPN connection to the university intranet
This is a mandatory step if you are outside of the university network. Direct access to university computers is not available, thus a VPN connection is required.
To create a VPN connection, the university uses FortiVPN, that uses a client software called FortiClient. To download the client software, follow the IT Helpdesk article https://taltech.atlassian.net/wiki/x/WwFTAg. Client application may also be available through the VPN portal vpn.taltech.ee.
NB! When the VPN connection is active, all the traffic between your computer and the internet goes through the university network and thus can be monitored by the university!
SSH connection to the lab
Most modern operating systems have built in SSH clients. To connect, you first need to find and execute the terminal application for your OS (i.e. terminal, console, command prompt, powershell, …). Once opened, you need to execute the SSH client and give it parameters for the connection. For this, you need to know the desired computer’s network address.
In this example, a connection to the institute’s Linux based server will be created. Replace the “uni-id” in the connection parameters with your own uni-id. To connect to lab computers, replace the address with the desired computer’s network address.
|
1 |
ssh -X uni-id@lx0.pld.ttu.ee |
Note 1: If you haven’t connected to that particular computer before, you will have to confirm that you trust the fingerprint of that computer!
Note 2: When entering your password, you will not have any typing indicators (not even asterisks). This is for security purposes.
Note 3: We use the argument -X to allow us to use graphical programs. You don’t need to add it if you only intend to use the terminal.
You’re in! Now you can use the computer like you were in the lab class with the same software setup – as long as you run it from the terminal!
This is the simplest way to create an SSH connection from Windows that allows you to use graphical applications.
- Download and install MobaXTerm: https://mobaxterm.mobatek.net/
- Set up the connection.

Session type: SSH
Remote host: lx0.intra.ttu.ee
Username: Uni-ID (replace with yours)
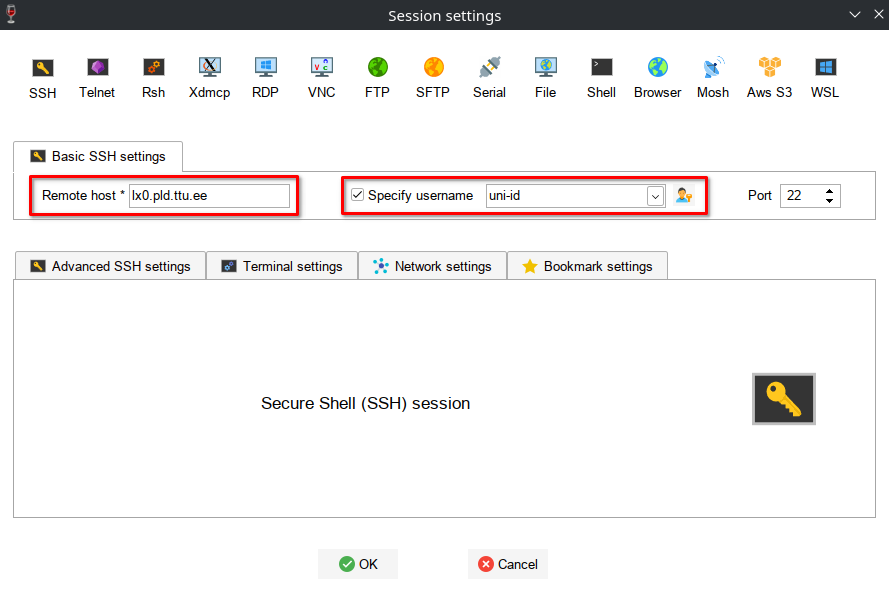 Note 1: Once the connection is made, it is automatically saved. You don’t need to do this initial setup the next time.
Note 1: Once the connection is made, it is automatically saved. You don’t need to do this initial setup the next time.
Note 2: Once the connection is established, you will need to enter your password. There is no typing indicator for the password for security reasons.
You’re in! Now you can use the computer like you were in the lab class with the same software setup – as long as you run it from the terminal!