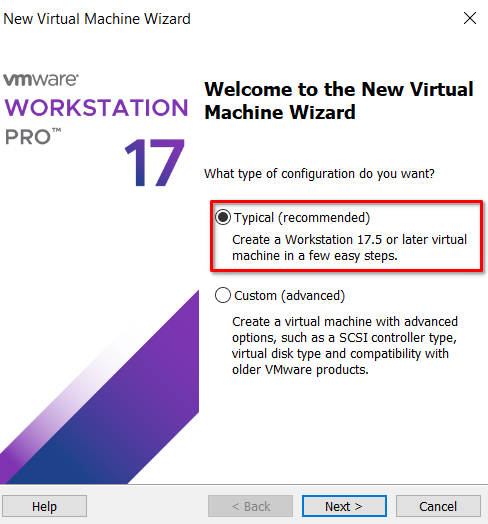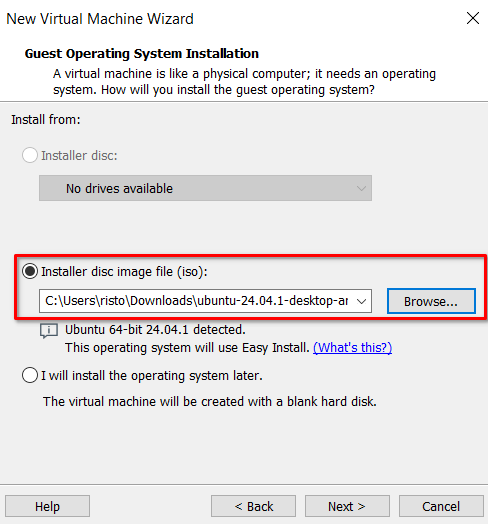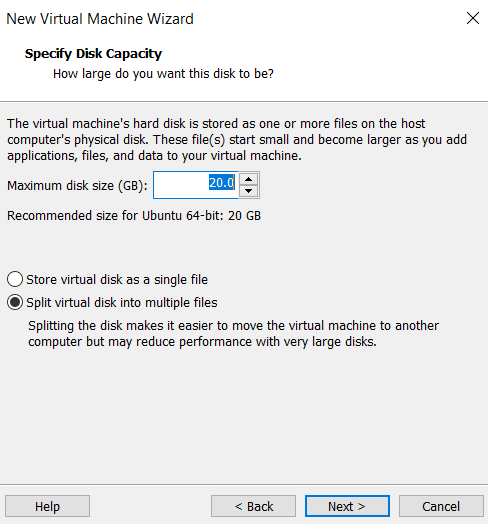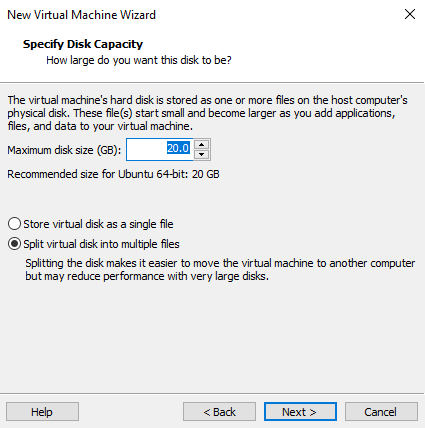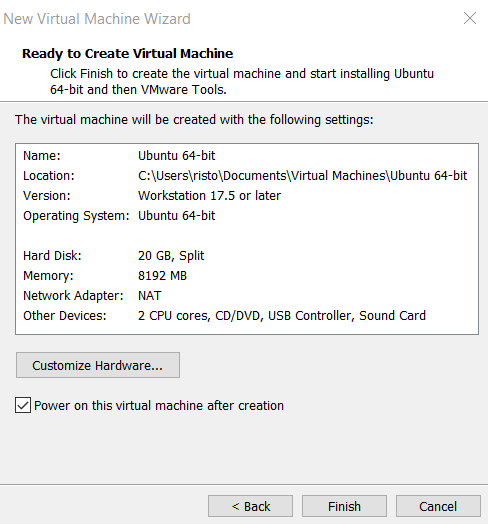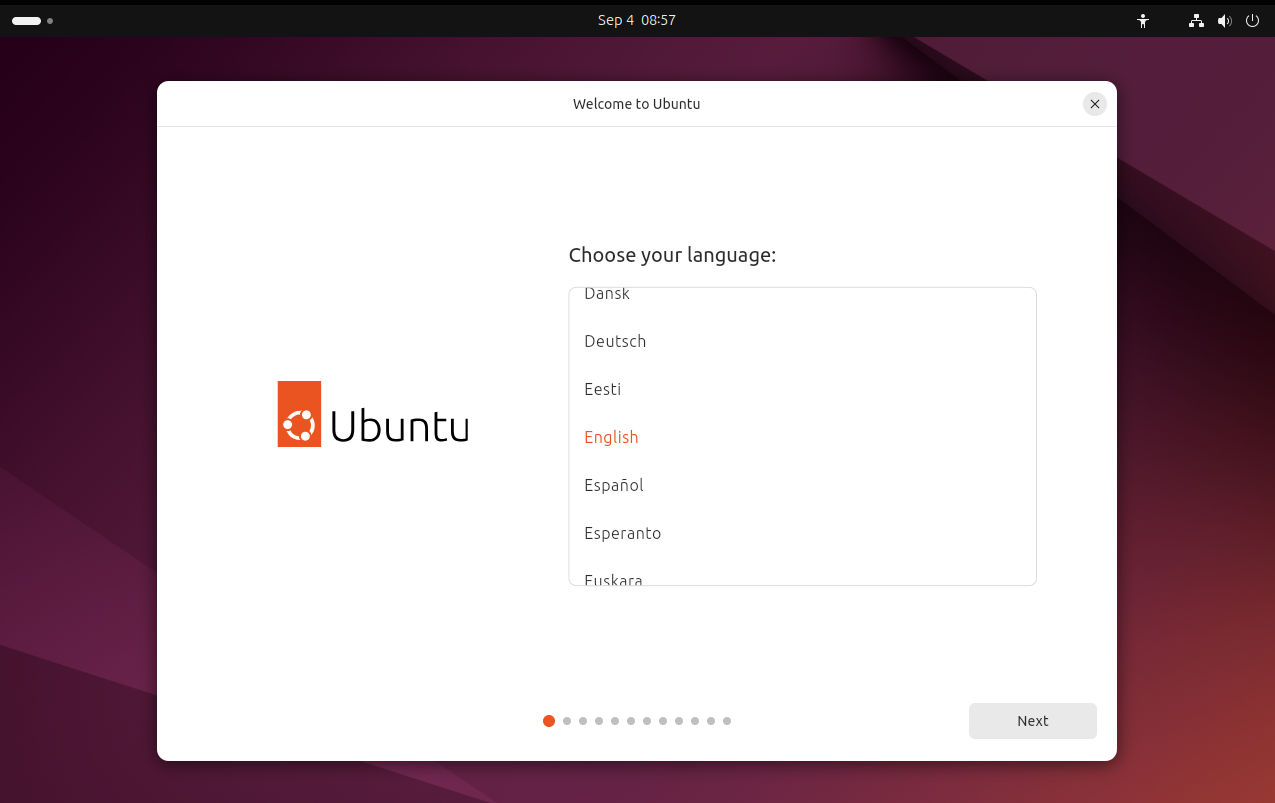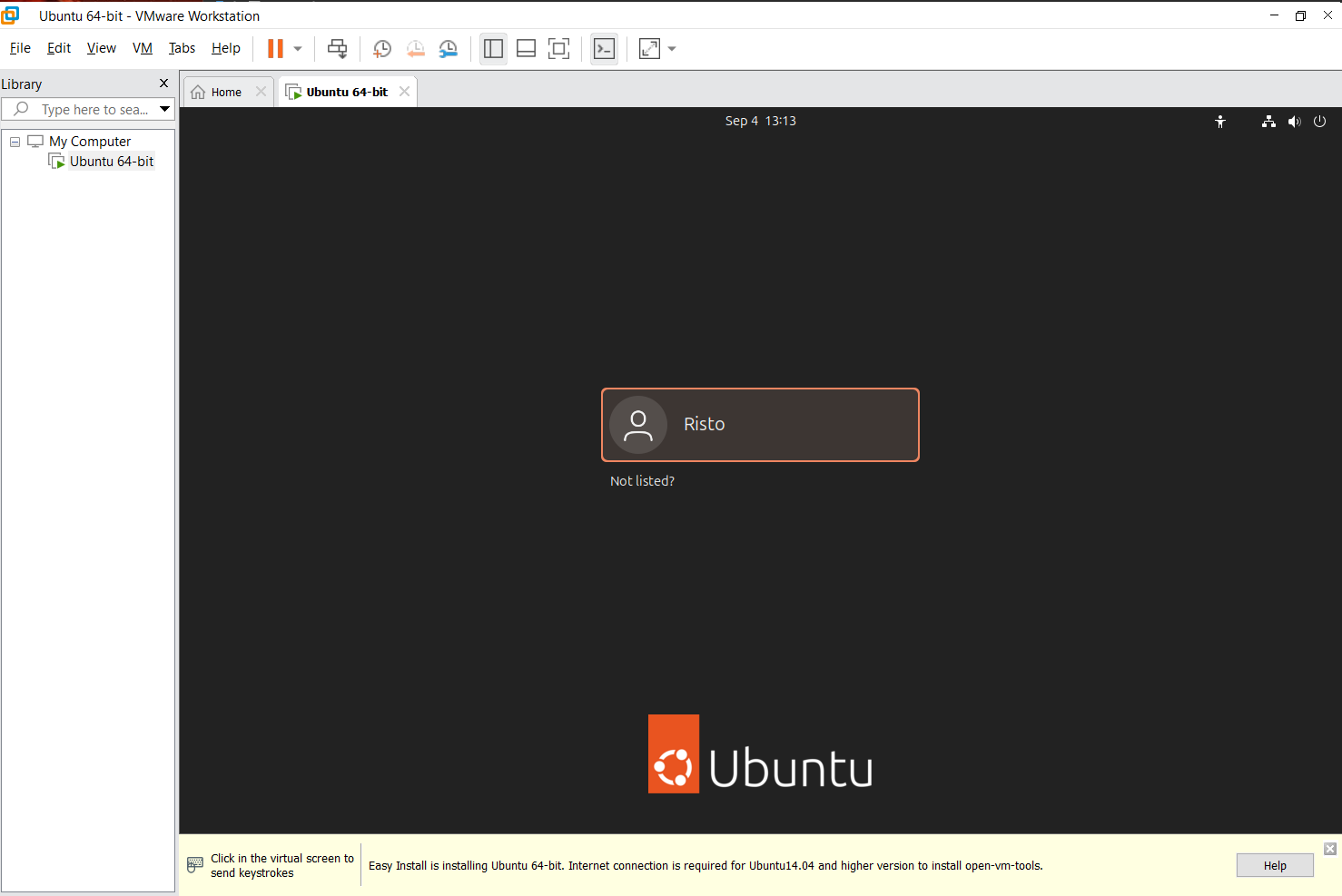Kui sa jooksutad praegu Windowsit ning tahad proovida Linuxit ning seda võimalikult valutult ja lihtsal? Hüppa lihtsalt järgnevasse peatükki: Ubuntu Linuxi jooksutamine VMWare Workstation Pro virtuaalmasinas.
Tahad rohkemat teada? Siia lehele on kirja saanud hulgim informatsiooni, mis mõningatele võib huvi pakkuda, kuid on täiesti ebavajalik enamikele.
Linuxi distributsiooni valimine
Kui Windowsist ja MacOSist on sisuliselt vaid üks distributsioon, siis Linux on enamjaolt avatud lähtekoodiga ja omab neid hulgim – keegi ei tea kui palju. Seda on ka võimatu teada saada kuna igaüks meist võib oma Linuxi distributsiooni luua. Küll tasub aga jälgida mida teevad turu suurimad tegijad.
Suurimad Linuxi distributsioonid: https://distrowatch.com/dwres.php?resource=major
Seda mis on kõige populaarsem Linuxi distributsioon parasjagu on samuti võimatu öelda – ühtegi kindlat metoodikat selle statistika kogumise jaoks ei eksisteeri. Samuti pole ka olemas parimat versiooni Linuxist – kõik sõltub kasutaja vajadustest ja eelistustest.
Ühega on enamik Linuxi kasutajaid siiski päri – üks kõige lihtsamaid Linuxi distributsioone, millega alustada, on Ubuntu või mis põhineb Ubuntul. Viimaste aastatega (2022+) on inimeste tunded küll muutuma hakanud seoses Ubuntu sooviga Snap pakettide jaotuse peale ülemineku pärast. Sellegi poolest on Ubuntul laiaulatuslik tugi ning ulatuslik kogukond, mis teeb selle kasutajasõbralikuks algajatele.
Kuigi Ubuntu on üsna lollikindel valik, on minu isiklikud eelistused pigem Ubuntu-põhistel operatsioonisüsteemidel:
- Kubuntu – See on üks Ubuntu “maitsetest” (flavor). Kubuntu põhineb Ubuntul, kuid asendab graafilise liidese KDEga, mis pakub laiaulatuslike personaliseerimisvõimalusi. Samas on ühilduvus säilitatud Ubuntuga – st peaaegu kõik Ubuntu juhendid töötavad ka Kubuntul.
- Linux Mint – Tegu on Linuxiga, mis on ehitatud Ubuntu baasile, kuid pole selle “maitse”. See annab neile täiendava iseseisvuse. Enamik leiavad, et Windowsi kasutajale on Linux Mint just kõige lihtsam ja valutum üleminek Linuxi maailma.
Aja jooksul kasvavad enamik asjast huvitatud kasutajad Ubuntust välja ja seda väga erinevatesse suundadesse. Entusiastid vaatavad sageli põnevamate distributsioonide suunas nagu nt Arch ja Gentoo, kuid samuti ka EndeavorOS. Need, kes vajavad head ühilduvust ja ei taha liigselt aega kulutada lõpetavad sageli Kubuntut ja Linux Minti kasutades. Alternatiivseid valikuid otsivad kasutajad lõpetavad sageli kas Fedora, elementary või Pop!_OS kasutajatena.
Mis Linuxi distributsioone su õppejõud kasutavad?
Laboriarvutitele on paigaldatud OpenSUSE Linux. Selle valiku tingib vajadus olla ühilduv erinevate professionaalsete rakendustega mida kasutatakse töösuses (eelkõige mikrokiipide disain, FPGAde programmeerimine jms). Selle eelise pakub just ühilduvus RHELiga (Red Hat Enterprise Linux), mida kasutatakse laiaulatuslikult tööstuses. Tegu ei ole Linuxi versiooniga, mida mina soovitaksin sul paigaldada, eriti esimese kogemusega Linuxi maailma!
Kõik su õppejõud(sh külalisõppejõud) kasutavad erinevaid distributsioone – meil hulgas on Ubuntu, Kubuntu, Arch Linuxi, Endeavour OSi ja Linux Minti kasutajaid.
Mitmed meist jooksutavad ka erinevaid mikroarvuteid ja servereid, nendel jookseb nt Debian, CentOS, Raspian, Ubuntu server, Proxmox jne.
Erinevaid viise Linuxi jooksutamiseks
Linuxi jooksutamiseks on palju erinevaid viise. Mõned neist lihtsad, teised keerulisemad. Osad neist võivad ka ajutiselt tekitada olukordi, kus enam üldsegi ühtegi operatsioonisüsteemi sisse ei saa. Seda on õnneks muidugi kerge parandada tavaliselt.
Linuxi jooksutamine virtuaalmasinas
See on kõige lihtsam ja ohutum viis seda teha. Kogu su süsteem säilib täielikult ja olulisi muudatusi sellele ei tehta. Lisatakse vaid tüüpiliselt nt uus virtuaalne võrgukaart ja klaviatuuri tüürel (driver). Arvuti luuakse virtuaalsena ja seda jooksutatakse su praeguse operatsioonisüsteemi sees. Ressursid lähevad jagamisele.
+ Tegu on vaid programmiga sinu arvutis, seda on lihtne eemaldada ning see ei tekita kestvaid muudatusi süsteemile.
+ Sa saad endale mängimiseks liivakasti (sandbox). St tehes virtuaalse arvuti katki jääb su peamine süsteem ikkagi tööle.
+ Saad teha tõmmise kindlast ajahetkest ja kergesti sinna süsteemi taastada.
+ Virtuaalmasinat on kerge üle kopeerida teistesse arvutisse või serveritesse ning neid sealt kättesaadavaks teha üle võrgu.
+ Puudub vajadus täiendava arvuti või riskantsete muudatuste jaoks.
– Aeglasem kui jooksutada seda otse enda riistvaral
– Jookseb oluliselt paremini kui su riistvaral on sisse ehitatud virtualiseerimise tugi. Enamik protsessoreid toetab virtualiseerimist, kuid see võib vajada eraldi sisse lülitamist.
– Vajab võimekat riistvara kuna su arvuti peab kahte operatsioonisüsteemi paralleelselt jooksutama.
Kolm kõige enamlevinud teise tüübi hüperviisorit:
- VMWare Workstation Pro ja VMWare Fusion Pro (https://www.vmware.com/products/desktop-hypervisor/workstation-and-fusion) – Alates 2024 ostis Broadcom VMWare’i ära ning professionaalidele mõeldud versioon tarkvarast on personaalseks (mitte-äriliseks) kasutamiseks kõigile tasuta kättesaadav. VMWare on tööstuses üks enimtuntuid virtualiseerimise platvorme.
- Oracle Virtualbox (https://www.virtualbox.org) – Väga võimekas ja laialdase funktsionaalsusega tasuta programm, toimib kõigil suurematel platvormidel. Pigem levinud eratarbimises. Kui virtualiseerimine pole protsessoris toetatud, siis toetab see ka emuleerimist, kuid see on oluliselt aeglasem.
- Microsoft Hyper-V (https://learn.microsoft.com/en-us/virtualization/hyper-v-on-windows/about/) – Hyper-V on alates Windows 10 väljatulekust tasuta kättesaadav kõigil klientseadmetel, mis kasutavad 64-bitist Windowsi Pro, Edu või Enterprise versioone. See võib olla eelistatud neile kes soovivad juba Windowsiga kaasatulevat lahendust pruukida.
Ubuntu Linuxi paigaldamine VMWare Workstation Pro virtuaalmasinasse
Nõuded:
- Virtuaalarvuti failide jaoks on sul vaja vähemalt 20 GB vaba kettaruumi, mis soovitavalt asub SSD peal, soovituslik 25 GB.
- Sul on vaja vaba operatiivmälu (RAM) selleks ajaks kui virtuaalmasin töötab – Soovitavalt peaks virtuaalarvutile andma vähemalt 4 GB rammi (ehk su arvutil peaks seda minimaalselt 8 GB olema). Linux saab muidugi hakkama ka vähemaga, minimaalselt 2 GB.
- Sul võiks olla vähemalt 4-tuumaline protsessor, millest vähemalt 2 tuuma annad virtuaalarvutile.
- Protsessor peab toetama virtualiseerimist ning see peaks olema sisse lülitatud.
Enne paigaldamist on meil vaja virtuaalmasina loomiseks tarkvara ja Linuxi plaaditõmmist.
- Lae alla VMWare Workstation Pro (Maci kasutajana VMWare Fusion Pro). Allalaadimise viite leidmiseks on sul 2 võimalust
- https://www.vmware.com/products/desktop-hypervisor/workstation-and-fusion – ametlik toetatud viis tarkvara allalaadimiseks. See vajab Broadcomi konto loomist enne kui sulle allalaadimise viited avaldatakse.
- Kasuta alternatiivseid veebilehti, mida laiemalt usaldatakse. Näiteks https://www.techpowerup.com/download/vmware-workstation-pro/
- Paigalda tarkvara. Kuniks tegu pole kommertskasutusega, on on see tasuta.
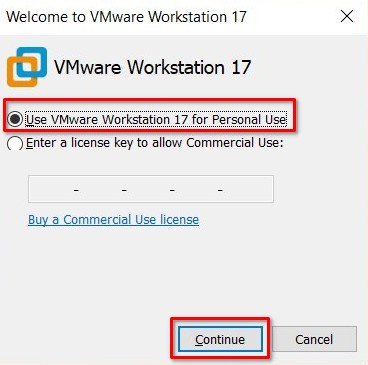
- Lae endale Ubuntu Linuxi töölauaversiooni ISO (plaaditõmmis): https://ubuntu.com/download/desktop
Üldjuhul on soovitatav laadida endale LTS (long-term support) versioon, mis on mõeldud stabiilseks kasutamiseks (veidi vanemate kellade ja viledega).
LTS versioon saab suure uuenduse iga 2 aasta tagant ning omab oluliselt pikemat tuge varasematele versioonidele võrreldes jooksva versiooniga, mis saab uuenduse iga 6 kuu tagant ning eelmise versiooni tugi aegub 3 kuud uue väljatulekust.
Nüüd on eeltöö tehtud, aeg alustada paigaldamist.
NB! Kui kasutad sülearvutit, siis soovitav on olla seinatoitel või vähemalt omada korralikku ja täis laetud akut.
Käivita VMWare Workstation Pro. Loo uus virtuaalmasin.
Kui sul pole paigaldauseks mõttes erinõudeid, kasuta vaikimisi konfiguratsiooni.
Järgmisena tuleb valida plaaditõmmis või soovi korral minna läbi paigalduse käsitsi ja seejärel hiljem määrata paigaldusmeedia. Antud juhul lihtsuse huvides valime siit kohe plaaditõmmise, mille varasemalt alla laadisime.
NB! Olgugi, et meile väidetakse, et toimub lihtne paigaldus (Easy Install), ei ole see kõige uuema Ubuntu versiooniga (24.04) võimalik. Viimases Ubuntu versioonis tehti uuendus paigaldamise käigus kasutatavale töövoole ning seda veel VMWare (17.6.0) ei toeta. Sellegipoolest üritab ta küsida lihtsa paigalduse jaoks kasutajanime ja parooli. Võimalik, et juhendit hiljem jälgides on see tööle saadud.
Kui see valmis, siis tuleb valida koht kuhu virtuaalmasina failid paigutatakse. Siinpuhul on mul kaks märkust:
- Vali kaust, mis asub SSD peal
- Pärast paigaldatust kasutatakse tavaliselt 10 ~ 15 GB kettaruumi. Maksimaalse lubatud mahu saad ise määrata järgmisel sammul.
Järgnevalt palutakse meile valida kui palju kettaruumi tohib virtuaalarvuti maksimaalselt kasutada.
NB 1: Tegu on maksimaalse võimaliku suurusega. Suurus kasvab jooksvalt, vastavalt kui palju andmeid virtuaalarvutis hoiustad – paigaldatud programmid, alla laetud failid jne.
NB 2: Tagantjärgi ketta suurendamine on võimalik, kuid see on tülikas. Tark on kohe alguses piisav suurus valida. Soovitan võimalusel lubada kuni 25 GB.
Nüüd peaksid nägema ülevaadet oma loodava virtuaalarvuti kohta. Siin saad ka viimase hetke muudatusi veel sisse viia kui seda peaks vaja olema kasutades Customize Hardware nuppu. Näiteks võid anda oma virtuaalarvutile rohkem mälu või protsessori tuumasid. Üldiselt ei ole vaja siin siiski midagi muuta.
Soovitav on anda vähemalt 4 GB rammi ja 2 protsessorituuma. Ülevalolevas näites olen laiendanud mälumahtu 8 GB peale.
Meeldetuletuseks
- Neid ressursse ei kasutata, kui su virtuaalmasin on välja lülitatud või seisma jäetud.
- Need ressursid on jagatud. Neid kasutatakse vaid siis, kui su virtuaalmasin ka neid tegelikult vajab. Tegu on maksimaalsete numbritega, mis sellele võimaldatakse.
Järgnevalt käivitatakse virtuaalarvuti ning saab alustada Linuxi paigaldusega. Sult küsitakse paigalduse käigus operatsioonisüsteemile vajalike seadistusi – nt OSi keel, kasutajanimi, parool, klaviatuuri keel, ajavöönd jne.
Seadistuste käigus küsitakse ka kuidas soovid kettapinda kasutada – virtuaalmasina (ehk vastavalt sellele juhisele) puhul soovitan jätta kõik nii nagu on ja lasta paigalduse käigus kogu ketas üle kirjutada. Kui aga paigaldad seda oma pärisoperatsioonisüsteemi kõrvale (dual-boot), siis seda teha ei tohi, muidu jääd kõikidest andmetest ilma.
Kui oled seadistuste valikud teinud, võid minna võtta tassikese teed, kohvi või midagi kolmandat. Paigaldus kestab umbes 10 minutit kaasaegse arvuti puhul. Kui paigaldus on lõppenud, palutakse sul arvuti taaskäivitada ning saadki hakata oma süsteemi kasutama.
Mis edasi
!!NB!! Kui paigaldasid virtuaalarvuti oma sülearvutile, siis virtuaalarvuti tuleb enne korrektselt välja lülitada kui sülearvutil magama lased minna (sinna kuulub ka sülearvuti kaane sulgemine!) . Kui su arvuti läheb ootamatult magama või lülitab välja enne virtuaalarvutit väljalülitamist, võib see rikkuda virtuaalarvuti failisüsteemi, mille tulemusel kaotad ka kõik virtuaalarvutis olevad andmed. Seejärel tuleb paigaldamine uuesti nullist teha!
- Tee läbi esmase ülesseadistamise.
- Üks hetk küsitakse sult uuenduste paigaldamist. Tee seda kindlasti.
- Nüüd võid sellega mängida. Ära unusta ka paigaldada vajalikku tarkvara!
- Soovituslik: Seadista enda põhilise operatsioonisüsteemi ja Linuxi vahele jagatud kaustad.
Vihje 1: Aeg-ajalt võib juhtuda, et virtuaalarvuti ei ole terve programmiakna suuruses. Muuda käsitsi akna suurust korra väiksemaks ja seejärel tee jälle aken suureks ning virtuaalarvuti peaks jälle kogu akent kasutama. Kui see ei tööta, veendu, et VMWare Tools on paigaldatud Linuxisse.
Vihje 2: Kui hiir jääb virtuaalarvutisse lõksu, siis selle saab vabastada kasutades ctrl + alt klahvikombinatsiooni.
Jagatud kaustade seadistamine
Selleks, et töö sujuks mugavamalt võid jagada oma peamise operatsioonisüsteemi ja Linuxi vahel kaustasid – nii saad mõlema operatsioonissüteemi kaudu neile ligi.
Selle tegemiseks vali Player -> Manage -> Virtual Machine settings. Vali teine kaart (Options) ning mine jagatud kaustade jaotisse (Shared Folders). Lülita funktsionaalsus sisse ja lisa enda jagatud kaust(ad).
Nüüd leiad Linuxi all kõik ülesloetletud kaustad ja failid asukohast
/mnt/hgfs/ . Vihje: Kui antud kausta asukoht on ebamugav, siis saad teha lühitee näiteks töölauale. Töölauale minu näites lühitee tegemiseks tuleks kirjutada käsureale
ln -s /mnt/hgfs/programming_1 ~/Desktop/programming . Nüüd on mul töölaual lühitee nimega
programming .
Vihje: Kui antud kausta asukoht on ebamugav, siis saad teha lühitee näiteks töölauale. Töölauale minu näites lühitee tegemiseks tuleks kirjutada käsureale
ln -s /mnt/hgfs/programming_1 ~/Desktop/programming . Nüüd on mul töölaual lühitee nimega
programming .
NB! Teadaolev bugi! Nimelt pärast virtuaalarvuti taaskäivitamist kaovad jagatud kaustad ära. Selle vastu on olemas ajutine ja püsiv parandus.
Ajutine: Mine uuesti jagatud kaustade seadistusse, lülita jagatud kaustad välja ja seejärel uuesti sisse. Töötab järgmise taaskäivituseni.
Püsiv (keerulisem): Muuda Linuxis oma fstab seadistust. Ava /etc/fstab fail tekstiredaktoris root õigustega (nt sudo nano /etc/fstab ). Seejärel mine faili lõppu ning lisa sinna vmhgfs-fuse /mnt/hgfs fuse defaults,allow_other 0 0 .
Lugemist paranduse kohta: https://communities.vmware.com/t5/VMware-Fusion-Discussions/mnt-hgfs-does-not-get-mounted-after-reboots-for-shared-folders/td-p/2889090
Dokumentatsioon: https://docs.vmware.com/en/VMware-Workstation-Pro/15.0/com.vmware.ws.using.doc/GUID-AB5C80FE-9B8A-4899-8186-3DB8201B1758.html
Linuxi jooksutamine USB pulgalt
See on tõenäoliselt kõige ebamõistlikum antud aine jaoks. See tähendab, et sa paigaldad sisuliselt operatsioonisüsteemi USB pulga peale.
Linuxit on võimalik USB pulgalt jooksutada kergelt ja see on vaikekäitumine ilma midagi eraldi seadistamata. Tavaliselt kasutatakse seda operatsioonisüsteemiga tutvumiseks ja parandamiseks. Küll aga vaikeseadistuses ei säili muudatused, mis oled teinud süsteemis. Selleks on enamikel programmidel, millega Linuxi USB pulka saad luua, võimalik panna ka persistence, mille abiga jäävad muudatused alles.
Selleks, et taolist pulka jooksutada pead sa määrama, et arvuti käivitataks USB pulga pealt. Seda saad teha näiteks BIOS/UEFI seadistuses või läbi kiirkäivituse menüü (quick boot menu). Viimane on üldjuhul soovituslik, sest see ei muuda jäädavalt seadistusi. Sageli on see võimalus lukku keeratud ettevõtte arvutitel, kuna see on ka omamoodi turvaauk.
+ Saad jooksutada just enda operatsioonisüsteemi, enda seadistuses, ükskõik millisel masinal. Peaaegu.
+ Pole vaja jännata boot loaderitega, partitsioonidega jne. Kõik vajalik on just sellel samal pulgal
– Sageli on keelatud ettevõtete masinatel turvariski tõttu
– USB pulgad on meeletult aeglased. Samuti kõiksugu pulgale kirjutamine tapab selle oluliselt kiiremini.
Dual-boot
Selle meetodi puhul paigaldatakse su arvutisse 2 operatsioonisüsteemi kõrvuti, kuid vaid ühte neist saad korraga töös hoida. See on sama meetod mida kasutame kooliarvutitel, kus arvuti käivitamisel või taaskäivitamisel saad valida operatsioonisüsteemi mida käivitada – Windows või Linux.
See on tavaliselt eelistatud meetod neile, kes kasutavad mitut operatsioonisüsteemi ja seda pikalt. Näiteks Linuxit töö tegemiseks, Windowsit meelelahutuseks.
Kaasaegse Linuxi paigaldamine on üsnagi lihtsaks ja kasutajasõbralikus tehtud, muuhulgas võimaldades ka kergelt paigaldada end teise operatsioonisüsteemina Windowsi kõrvale ja seda üsnagi automaatselt. Küll aga kuna seda tehes on üsnagi lihtne ka oma Windows katki teha või ka andmeid kaotada, siis ühtegi juhist me siin ei paku ning see on täielikult enda vastutusel.
+ Operatsioonisüsteemid on iseseisvad
+ Jõudluses pole mingeid kadusid, operatsioonisüsteem jookseb otse riistvaral
+ Oluliselt vähem ühilduvusprobleeme kuna kogu riistvara on otse kättesaadav
– Teise operatsioonisüsteemi minekuks tuleb arvuti taaskäivitada
– Ainult üks operatsioonisüsteem jookseb korraga
– Teise operatsioonisüsteemi faile võib olla raske kätte saadama, failisüsteemide puhul on sageli ühilduvusprobleem.
– Windows kipub 2 korda aastas üsnagi ülbe olema, installides end täiesti uuesti. Seejärel on sageli vaja Linuxile vajalik boot loader (GRUB) sageli uuesti üles seadistada – Windowsile meeldib olla ainuke laps peres ja teeb seda sageli jõuga.
– Sageli võib olla vaja muuta partitsioone ja nende suurust, jagada kõvakettapinda ning hoida arvutis täiendavat boot loaderit