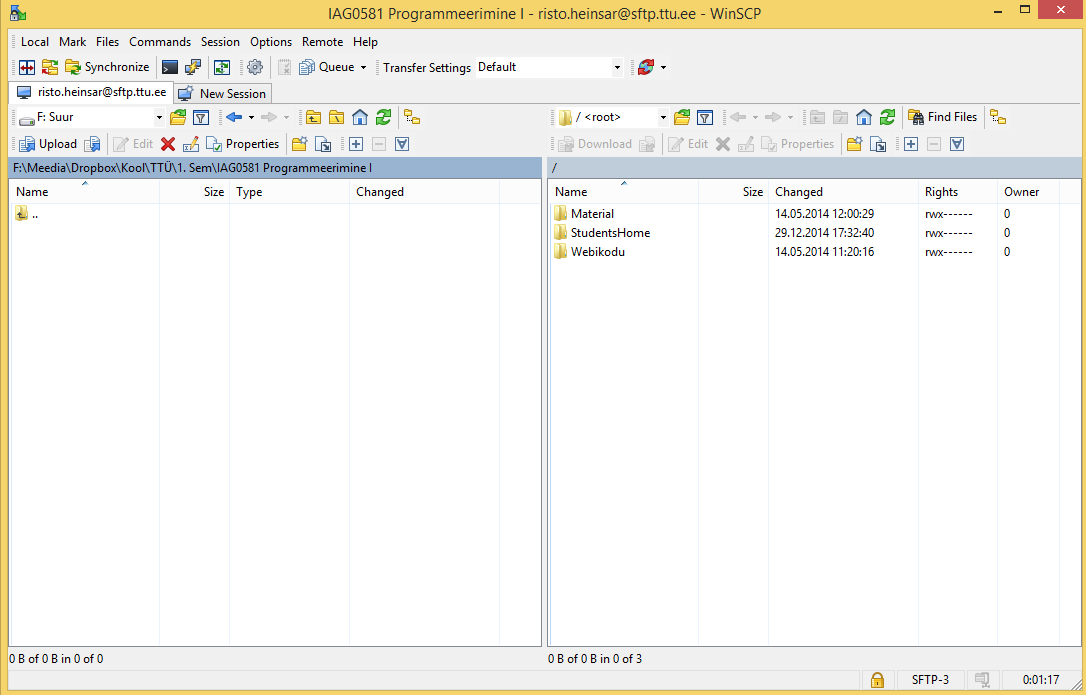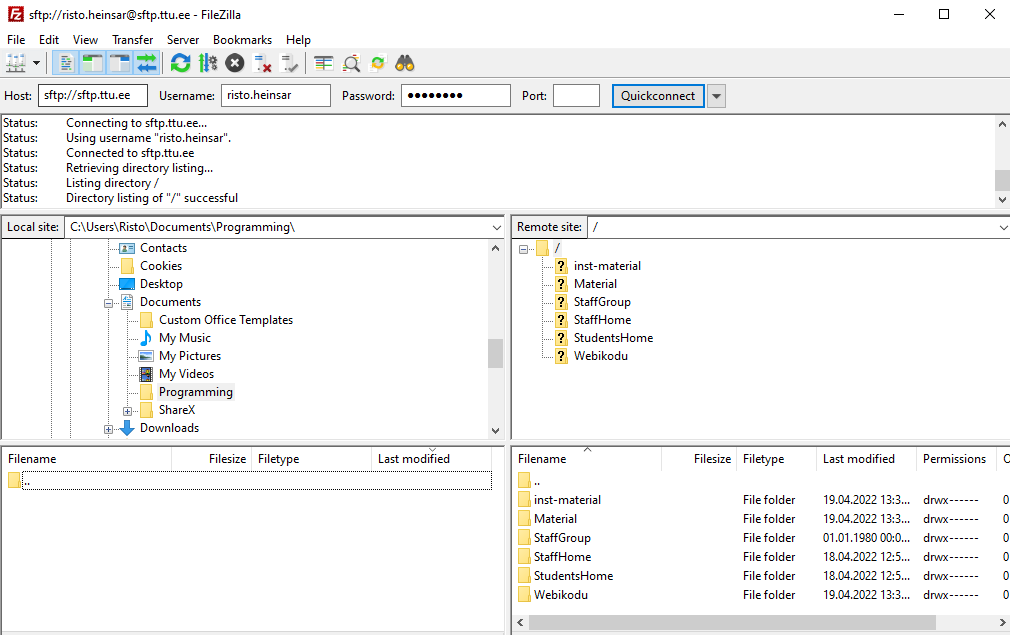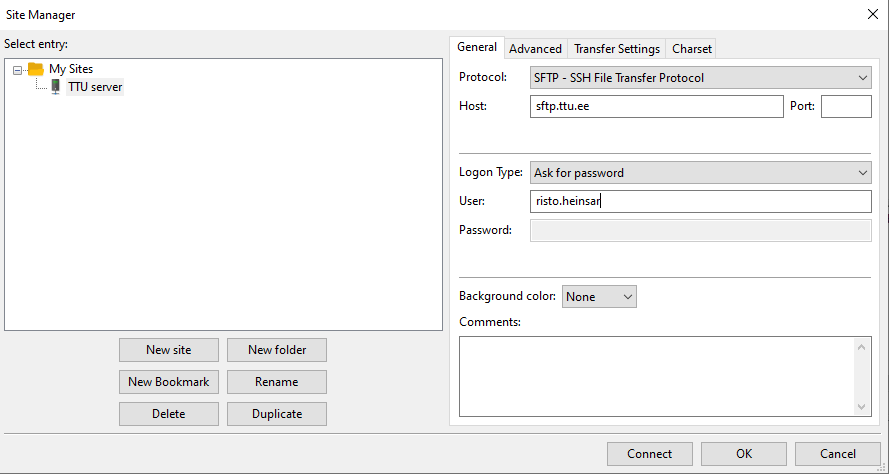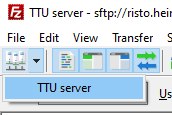Ametlik IT Helpdeski infoleht SFTP teenuse kohta: https://taltech.atlassian.net/wiki/x/7AJTAg
Teenust haldab TTÜ IT HelpDesk. Probleemide korral leiad kontaktandmed nende lehelt : https://taltech.atlassian.net/wiki/spaces/ITI/overview
Ühenduse loomiseks serveriga on vajalik SFTP protokolli toetav tarkvara omal vabal valikul. Antud juhendis pakun välja 2 programmi ja nendele vajalikud juhendid – WinSCP ja FileZilla. Esimene neist töötab vaid Windowsi all, teine sobitub ka ka Maci ja Linuxiga.
Ühenduse loomiseks on vaja teada oma Uni-ID kasutajatunnust ja parooli. Neid saad muuta aadressil pass.taltech.ee.
WinSCP juhend
Antud programm töötab windowsi all ainult ning on üsnagi kasutajasõbralik.
Klientrakenduse saab alla laadida lehelt: http://winscp.net/eng/download.php
Parameetrid kasutades WinSCP klienti:
File protocol: SFTP
Host name: sftp.ttu.ee
Kasutaja: Uni-ID kasutaja
Parool: Uni-ID parool
Port: vaikimisi (22)
Pärast ühenduse loomist näidatakse vasakus paanis sinu arvuti kettaid ja nende sisu, paremal kuvatakse serveri root. StudentsHome kataloog vastab arvutiklassides olevale P kettale.
FileZilla juhend
Vajamineva tarkvara FileZilla Client Windowsi jaoks leiad lehelt: https://filezilla-project.org/download.php?type=client
Linuxi puhul peaks tarkvara olema kergesti kättesaadav otse pakihalduri kaudu. See peaks olema kergesti leitav nii graafilisest liidesest kui ka käsurealt (paki nimi filezilla).
Host: sftp://sftp.ttu.ee (oluline täispikalt kirjutada kui kasutada quickconnecti!)
Username: Uni-ID kasutaja
Password: Uni-ID parool
Port: võib jätta tühjaks (või sisestada 22)
Nüüd vajuta enter klahvi või Quickconnect nuppu. Võimalik, et esimesel korral tuleb ette hoiatus, et tuleb aktsepteerida sertifikaat. Sellega tuleb ühenduse loomiseks nõustuda.
Ühendus loodud, vaatab vastu taoline pilt. Vasakul on näha enda arvutis olevad kaustad ja failid. Paremal on näha ülikoolist pakutavad võrgukettad. Kaust “StudentsHome” vastab ülikooli arvutites P kettale.
Faile ja kaustasid saab liigutada näiteks lohistades neid ühelt poolelt teisele või vastavatähenduslike nuppude abil.
Soovitus: Salvesta ühenduse parameetrid
Salvestades ühenduse andmed ära ei pea enam tulevikus uuesti andmeid sisestama. Selleks ava menüüst File -> Site manager
Seal esmalt loo uus ühenduse profiil vajutades nupule New site
Seejärel seadista järgnev
- Määra ühendusele nimi vasakus paanis (näites on “TTU server”)
- Määra ära ühenduse protokoll SFTP
- Määra ära serveri aadress sftp.ttu.ee
- Määra ära kasutajatunnus, selleks on sinu uni-id kasutaja
- Soovitus: turvalisuse huvides ei tasu parooli salvestada.
Nüüd on ühenduse loomine järgnevatel kordadel oluliselt lihtsam, õige ühenduse saab valida otse rippmenüüst